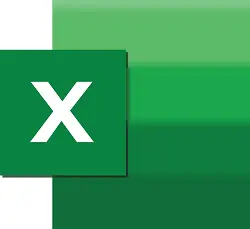
Un difetto nel comportamento dei tasti freccia può influenzare lo scorrimento tra i fogli di un documento Excel. Questo è ciò che accade quando il tasto Blocco scorrimento viene attivato involontariamente o Excel non è configurato per altri motivi. Qui ti mostriamo come risolvere il problema.
Disattiva il tasto Blocco scorrimento
L’attivazione del tasto Bloc Scorr è la causa principale di un arresto anomalo con i tasti freccia in Excel. Se stai utilizzando una tastiera standard, premi il tasto Bloc Scorr e verifica che la sua spia in alto a destra sia spenta.
D’altra parte, se la tua tastiera non ha un tasto di blocco scorrimento, procedi come segue.
Su Windows 10
- Vai su Start > Impostazioni > Accessibilità > Tastiera.
- Quindi attiva la funzione Tastiera su schermo.
- Quando viene visualizzata la tastiera, tocca il pulsante Bloc Scorr.
Suggerimento: per mostrare rapidamente la tastiera virtuale in Windows 8 e 10, digita osk nella barra di ricerca di Windows e premi Invio.
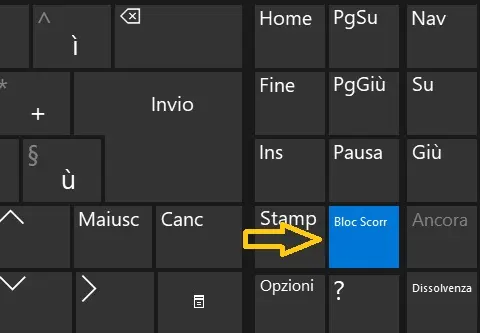
Su Windows 8.1
- Fai clic su Start e quindi premi i tasti Ctrl + C.
- Quando viene visualizzata la barra degli accessi, fai clic su Modifica impostazioni PC.
- Quindi seleziona Accessibilità > Tastiera e attiva la tastiera su schermo. Su questa tastiera, tocca il pulsante Bloc Scorr.
Su Windows 7
- Vai su Start > Tutti i programmi > Accessori > Accessibilità > Tastiera su schermo.
- Quando viene visualizzata la tastiera, tocca il pulsante Bloc Scorr (Slk).
- Una volta disattivato il tasto Bloc Scorr, non dovrebbe apparire nella barra in basso del tuo foglio Excel, quindi il problema sarà stato risolto. Apri un foglio Excel per verificare. In caso contrario, vai al passaggio successivo.
Modifica le impostazioni di Excel
Sebbene la procedura sopra descritta risolva nella maggior parte dei casi il problema con il funzionamento dei tasti freccia in Excel, potrebbe verificarsi una mancata corrispondenza con l’handle di riempimento, che porta alla comparsa dell’errore. Per risolverlo, procedi come segue.
- Apri Excel e fai clic su File > Opzioni.
- Nella scheda Avanzate, seleziona la casella di controllo Abilita quadratino di riempimento e trascina e rilascia le celle.
Foto di Fateh Muhammad Raja da Pixabay
Potrebbe anche interessarti