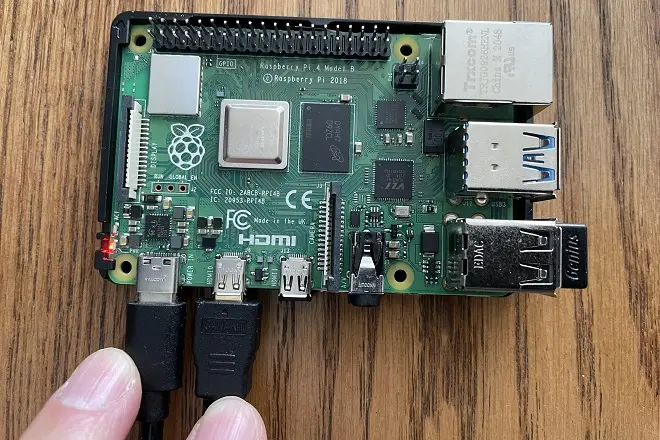
Sebbene sia vero che per eseguire programmi Windows sul tuo Raspberry Pi 4 puoi utilizzare il pacchetto Windows su Raspberry descritto in questo articolo, esiste un metodo più semplice per ottenere gli stessi risultati. Consiste nell’installazione del livello di compatibilità di Wine dal Pi Apps store disponibile per i sistemi Raspberry Pi.
Come è noto, Wine è un software che crea un livello di compatibilità che permette di eseguire applicazioni sviluppate per un altro sistema operativo, in questo caso Windows. In questo modo potrai eseguire lettori multimediali, lettori PDF, programmi di fotoritocco, editor video, elaboratori di testi, videogiochi o qualsiasi altro software compatibile con Windows, purché l’hardware del tuo Raspberry Pi 4 lo consenta.
Wine è compatibile con molte distribuzioni Linux, tra cui Debian, la base del sistema operativo che permette di controllare un Raspberry Pi 4. Pertanto, la sua installazione può essere effettuata eseguendo alcuni comandi da terminale. Tuttavia, ti offriamo un metodo più semplice, che consiste nell’installare Wine dal negozio Pi Apps.
È una breve procedura che vi mostriamo di seguito.
- Apri le app Pi da Menu > Accessori e vai su Tools > Emulation.
- Quindi, fai clic su Wine (x86) e seleziona l’opzione Install.
- Quindi attendi alcuni secondi per l’installazione del software.
Fatto ciò, potrai notare dalla sezione degli strumenti di sistema del tuo computer le diverse opzioni che ti consentono di configurare ed eseguire Wine.
Nota: se non disponi già di Pi Apps Store, dai un’occhiata al seguente tutorial che mostra come ottenere questo repository di app per Raspberry Pi.
Come installare un programma Windows in Wine per Raspberry Pi 4?
Ad esempio, ti mostriamo come installare Winamp 2022 sul tuo Raspberry Pi 4 usando Wine.
Innanzitutto, scarica il nuovo file di installazione di Winamp facendo clic sul seguente link: https://download.nullsoft.com/winamp/client/winamp59_9999_rc1_full_en-us.exe.
Quindi vai su Menu > Strumenti di sistema e seleziona Wine Desktop.
In questa interfaccia, scorri in basso a sinistra e fai clic su Start. Quindi vai su Pannello di controllo > Aggiungi/Rimuovi programmi e fai clic su Installa.
In Cerca in, seleziona la cartella in cui è stato scaricato il file di installazione di Winamp EXE. In Tipo di file, seleziona Programmi (*.exe). Quindi, seleziona il file Winamp EXE e fai clic su Installa.
Ecco fatto, d’ora in poi puoi avere Winamp sul tuo Raspberry Pi 4.
La procedura per installare qualsiasi programma dal suo file di installazione in formato EXE o MSI è simile, ma in quest’ultimo caso dovrai selezionare l’opzione Programmi di installazione.