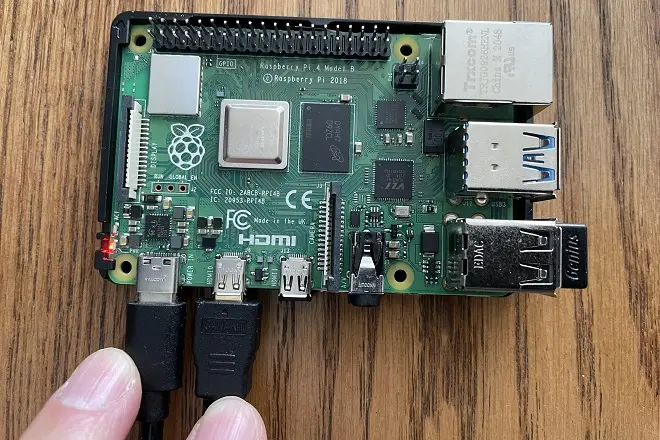
Sono innegabili le potenzialità della piattaforma Raspberry Pi per il campo educativo, così come un sistema di controllo per progetti elettronici che coinvolgono componenti robotici.
Ma per questo motivo, il suo utilizzo come computer desktop non può essere disdegnato, poiché questa piattaforma dispone di software sufficienti per utilizzarla come alternativa economica ai sistemi Windows o Mac.
Ma oltre a questi usi, ci sono anche più opzioni per i computer Raspberry, dal momento che la comunità di sviluppo che è a conoscenza di questo progetto pubblica spesso nuovi sistemi operativi compatibili con i loro processori ARM (generalmente basati su Linux) con cui sfruttare al meglio le proprie probabilità .
Questo aspetto è stato trattato sul nostro sito Web con articoli interessanti che descrivono come trasformare un Raspberry Pi Model 4 in una console di gioco retrò o in un set-top box Android TV.
WoR Flasher: uno script per avere Windows su Raspberry Pi
In questa occasione vi mostriamo un nuovo sviluppo per la piattaforma Raspberry. Questo è lo script WoR Flasher, uno strumento che scarica e installa una versione di Windows 10 o Windows 11 su un’unità di archiviazione USB che può essere eseguita su processori Arm come quelli che si trovano sui mini computer Raspberry Pi.
Soprattutto, questo script scarica i pacchetti software dai server Microsoft, quindi il suo utilizzo è completamente sicuro. Inoltre, funziona direttamente da un terminale Raspberry Pi.
Requisiti per installare Windows su Raspberry Pi
I requisiti sono pochissimi. In realtà, basta avere una chiavetta USB da 32 GB o un SSD di capacità uguale o superiore con interfaccia USB per poterlo collegare al Raspberry Pi. Inoltre, si consiglia di disporre di una connessione Internet stabile.
Come installare Windows su Raspberry Pi con WoR Flasher
Segui questi passaggi per provare Windows 10 sul tuo Raspberry Pi (3 o 4).
Innanzitutto, collega una memoria o un SSD con una connessione USB al tuo Raspberry Pi.
Apri un terminale sul tuo Raspberry Pi 4 e digita il comando:
git clone https://github.com/Botspot/wor-flasherQuindi premere il tasto Invio. Questa istruzione scaricherà lo script in una cartella del tuo computer. Per eseguirlo manualmente da un terminale, digita:
~/wor-flasher/install-wor-gui.shPremi Invio. Una volta visualizzata l’interfaccia grafica di WoR Flasher, seleziona la versione di Windows e il modello del tuo Raspberry Pi. Quindi, seleziona la memory stick o l’unità USB su cui verranno copiati i file di Windows e premi Avanti.
Attendi dai quaranta ai cinquanta minuti per il download delle informazioni. Una volta completato il processo, lo script si occuperà dell’esecuzione sul tuo Raspberry Pi 4 con la versione di Windows che hai scelto.