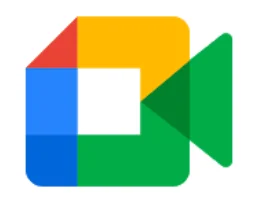
Il malfunzionamento della webcam durante una videoconferenza di Google Meet è più comune di quanto sembri e spesso causa confusione agli utenti con questo problema. E questo perché molte volte la webcam smette di funzionare solo su Google Meet, non la stessa cosa che accade con Zoom o Skype, per nominare altri strumenti di videoconferenza. Ecco perché nelle righe seguenti cerchiamo di darti alcune linee guida e suggerimenti per sbloccare la tua webcam su Google Meet.
Attiva i permessi nel browser Internet
Google Meet viene eseguito su un computer tramite il browser Internet. Pertanto, questo software deve disporre dell’autorizzazione appropriata per utilizzare la webcam. Per fare ciò, entra in una riunione di Google Meet, vai nella barra degli indirizzi del browser e clicca sull’icona del lucchetto che precede l’indirizzo web (della riunione). Nella sezione Fotocamera, seleziona l’opzione Consenti. Se con questo non riesci ad accedere alla webcam, vai al passaggio successivo.
Aggiorna i driver della webcam
In Windows 10, premi il pulsante Start e seleziona Impostazioni. Fare clic su Aggiorna e sicurezza. Quando viene visualizzata la finestra di Windows Update, fare clic su Verifica aggiornamenti e attendere che Windows installi gli aggiornamenti.
Puoi anche fare clic su Visualizza aggiornamenti facoltativi. Quindi, espandi Aggiornamenti driver e seleziona la casella che corrisponde alla tua webcam (se appare affatto). Infine, fai clic su Scarica e installa.
Chiudi tutti i programmi che potrebbero utilizzare la webcam
Verifica che la tua webcam non sia utilizzata da altri programmi di videoconferenza installati sul tuo computer, ad esempio Zoom o Skype. Se sì, chiudi questi programmi e prova ad accedere alla webcam da Google Meet. Se questo non funziona, vai al passaggio successivo.
Disabilita o chiudi temporaneamente l’antivirus
Molti strumenti antivirus e di ottimizzazione del sistema possono anche causare interferenze con l’accesso di Google Meet alla webcam. Per evitare ciò, disabilitare o chiudere temporaneamente questi programmi. Verifica che la webcam funzioni.