Il PIN di Windows Hello può sostituire la password di avvio di Windows 10.
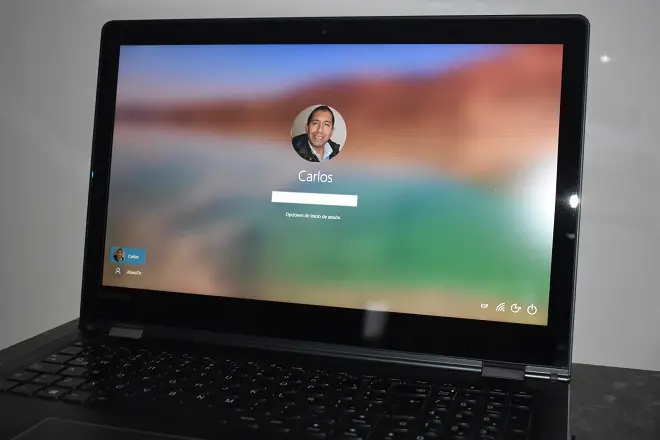
Il vantaggio di proteggere le informazioni su un computer con un metodo di blocco dell’accesso è innegabile. Protegge da occhi indiscreti, perdita o furto, rendendola un’azione consigliata durante l’installazione, la reinstallazione e anche dopo un aggiornamento di Windows.
In Windows 10, oltre al metodo di blocco dello schermo in cui è necessario inserire la password dell’account Microsoft, è presente la funzione Windows Hello, che è molto più facile da usare, poiché è un blocco basato su riconoscimento biometrico (impronta digitale o viso). E richiede solo un codice PIN memorizzato localmente per attivarlo o disattivarlo, con il vantaggio che questo codice servirà anche come PIN di accesso a Windows 10. Questi sono i passaggi che devi seguire per attivare o disattivare il PIN di Windows Hello.
Come sostituire la password di Windows con un PIN
- Premi il tasto Windows + X e seleziona Impostazioni.
- Seleziona Account > Opzioni di accesso.
- Nella sezione PIN di Windows Hello, fai clic su Aggiungi.
- Leggi le istruzioni sullo schermo e quindi accedi al tuo account Microsoft.
- Nella schermata che appare, inserisci un PIN e conferma le informazioni inserite.
- Per finire, fai clic su OK.
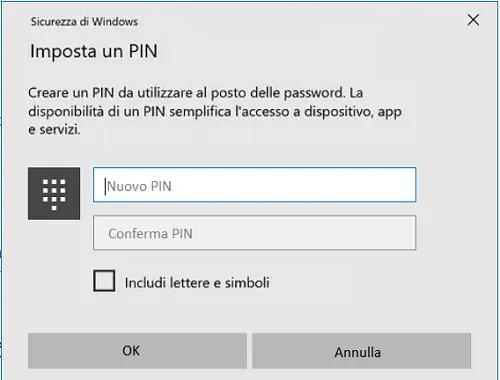
Come rimuovere il PIN di Windows Hello
Segui gli stessi passaggi del paragrafo precedente, ma nella sezione PIN di Windows Hello, fai clic su Rimuovi. Conferma l’azione immettendo la password per il tuo account Microsoft.
Potrebbe anche interessarti