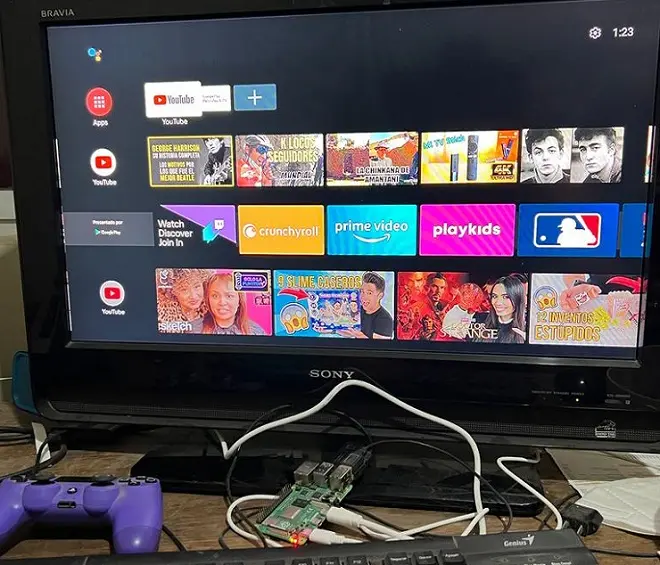
Uno degli usi più diffusi dei computer Raspberry Pi è come centro multimediale, sia con il software fornito dalla distribuzione Raspberry OS (ex Raspbian) che con qualsiasi altro che integri Kodi.
La sua perfetta integrazione con Linux e la sua affinità con i sistemi open source consentono inoltre agli sviluppatori indipendenti di promuovere progetti interessanti basati sulle sue capacità multimediali.
È il caso dello sviluppatore KonstaKang che ha pubblicato una versione di Android TV completamente compatibile con Raspberry Pi 4. Questa versione è basata su Lineage OS, che a sua volta è un fork Android sviluppato dall’Android Open Source Project.
Come installare Android TV su Raspberry Pi 4?
Il modo per installare questa versione di Android TV sulla versione di Raspberry più potente fino ad oggi, ovvero la scheda Raspberry Pi 4, è molto semplice e può essere avviato da Windows con l’installazione del sistema operativo compilato da KonstaKang e il suo successivo lampeggia nella scheda SD.
L’intero processo è riassunto nelle righe seguenti.
Apri il tuo browser Internet e vai alla pagina dello sviluppatore per scaricare la build Android TV per Raspberry 4 basata su LineageOS (versione 18.1). Qui vi lasciamo il link diretto.
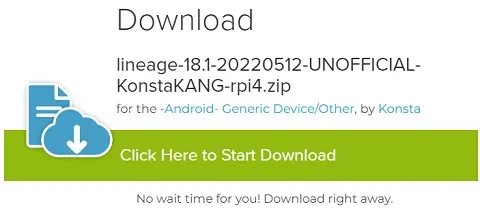
Scarica anche il pacchetto Google Apps e l’aggiornamento della build. Entrambi i link per il download sono pubblicati sulla pagina Konstakang e ve li offriamo anche qui.
Questi file compressi in formato ZIP li copiano come sono su una chiavetta USB. Fatto ciò, collegalo a una porta USB del Raspberry.
Ora scarica lo strumento Balena Etcher dalla pagina del suo sviluppatore.
Esegui Balena Etcher sul tuo PC e sposta il sistema operativo Android TV sulla scheda SD.
Al termine del processo, inserisci la scheda Micro SD nel computer Raspberry, accendi il computer e attendi il caricamento del sistema.
La schermata iniziale suggerirà di associare un telecomando Bluetooth. Per questo, è possibile utilizzare un controller di gioco generico e persino il controller DualShock PS4. Per mettere questo ultimo accessorio in modalità di abbinamento, puoi rivedere il seguente articolo.
Proseguire con la configurazione di base del nuovo sistema. Una volta completato questo processo, attiva l’opzione per accedere alla modalità di ripristino. Per fare ciò, vai su Impostazioni > Sistema > Buttons e fai scorrere l’interruttore per l’opzione Advanced Reboot verso destra.
Al termine, vai su Impostazioni > Riavvio del sistema e seleziona Recovery.
Resta solo da installare il pacchetto Google Apps e l’aggiornamento build da questa sezione. Per questo, fai clic su Install, quindi fai clic su Select Storage e seleziona USB.
Quindi, seleziona il pacchetto Google Apps e fai scorrere l’opzione Swipe to confirm Flash verso destra. Ripetere il processo con il file di aggiornamento build. Per questi passaggi puoi usare il mouse.
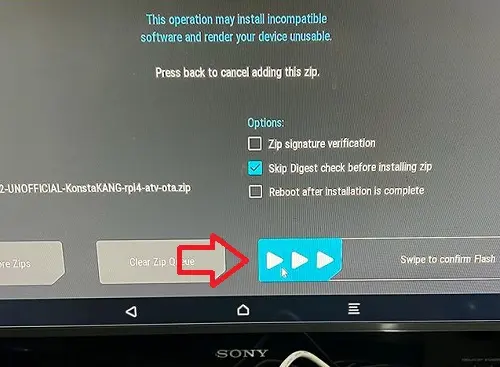
Una volta terminato, spegni il computer Raspberry e accendilo. Dopodiché, dovrai solo accedere al tuo account Google e configurare il nuovo sistema proprio come fai su una smart TV o TV Box Android TV.