Un’opzione di avvio avanzata per risolvere i problemi di Windows.
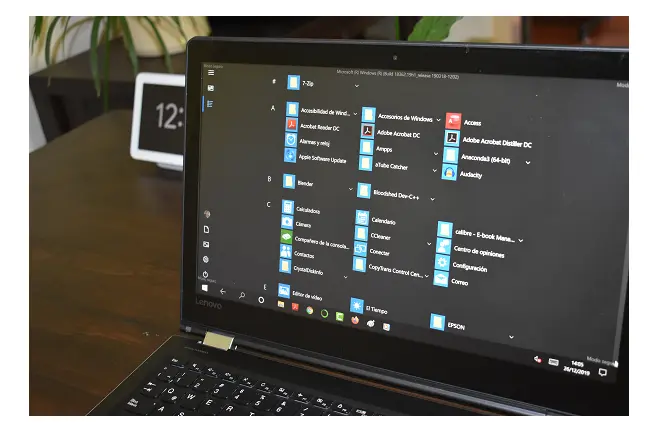
Una delle funzionalità avanzate di Windows è la modalità provvisoria. Viene utilizzato per risolvere i problemi che il sistema deve avviare normalmente o mentre è in esecuzione, principalmente a causa di un conflitto con un driver o un programma installato di recente.
All’avvio in modalità provvisoria, vengono caricati solo i controller e le funzioni di base. Ciò consente di escludere problemi con la configurazione predefinita, effettuare controlli software individuali o utilizzare gli strumenti diagnostici di Windows fino a quando non viene individuata la causa del conflitto ed eliminata. Ha altre varianti come la modalità provvisoria con funzioni di rete e la modalità sicura con simbolo del sistema. Nella prima, viene offerta il supporto di rete, mentre nella seconda opzione il sistema viene avviato dalla console di comando. Successivamente, ti mostriamo come avviare Windows in modalità provvisoria.
Come avviare Windows 10 in modalità provvisoria
- Apri il menu Start di Windows e fai clic su Impostazioni (o tasto Windows + I).
- Vai su Aggiornamento e sicurezza > Ripristino.
- Nella sezione Avvio avanzato, fai clic su Riavvia ora.
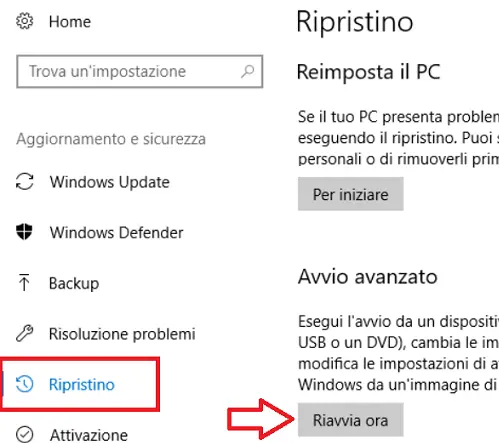
- Dopo il riavvio, selezionare l’opzione Risoluzione dei problemi.
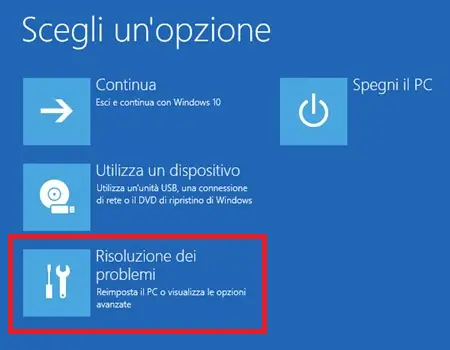
- Quindi, fai clic su Opzioni avanzate > Impostazioni di avvio.
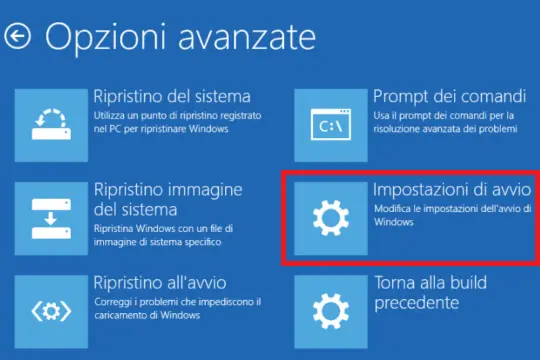
- Nella schermata Impostazioni di avvio, fai clic sul pulsante Riavvia.
- Apparirà una serie di opzioni. Premere il tasto 4 per riavviare il PC in modalità provvisoria.

Potrebbe anche interessarti